Things I Didn’t Learn in School: 11 Things that make you edit more efficiently
11 Things that make you edit more efficiently
(and therefore more professionally)
that most new users don’t know
(because it isn’t that intuitive and they don’t read the manual.)
Here’s another installment in my on-going blog series about Things I Didn’t Learn in School, which is basically a series where I half-complain about the lack of real world knowledge in my college education and half-teach so that future generations may not have to waste so much time or money. I didn’t learn about ANY of these tools in college – I learned them during internships at first, and then on my own. In fact, a prof I had my senior year told our class that it wasn’t possible to edit video without the audio track into the timeline and that we’d have to just edit stuff down, unlink, and delete. Are you for real? UGH! And as a reminder, I went to Indiana University, not some backwoods online feel goodery.
When people typically start out in Final Cut Pro, unless they’re being taught how to edit by editors or they’re learning from a book, they usually develop their own ways of making cuts. Most of the time, this seems to end up as using the razor blade a whole bunch, dragging lots of things into the timeline, and pulling clips around at their edit points. While this is certainly one way to do it, it’s definitely not fast. Here’s eleven things you should know once you’re familiar with FCP: they’ll help you look like you actually know what you’re doing and help avoid you getting mad at the software when it doesn’t do precisely what you think it should.
1. 3-point editing
Three point editing is a little difficult to wrap your head around at first, but it’s a really useful editing technique. As the name implies, you are setting 3 points for an edit. For example, let’s say you have a space in your timeline where you need some b-roll to let your story breathe a little bit. You know how much you want, but you don’t really have anything specific in mind in terms of the b-roll. In your timeline, you can use the I and O keys to set in and out points where you’d like that b-roll shot to go. Then in the viewer, you can set either an in or out point (with the I and O keys again) where you’d like the b-roll clip to start or end. Once you have the two points on the timeline and the one point in the viewer, you can insert the shot (F10) and the clip will automatically select an out point in the viewer. Alternatively, you can put two points in the viewer and one on the timeline.
2. Ripple/roll/slip/slide
These are four editing tools that a lot of people actually don’t get into at first but they are very useful.
Ripple – Let’s say your rough cut is done, and you have a clip somewhere in the middle that needs to be trimmed because the timing is all wrong. You want to take off a bit at the beginning of the clip until a certain action occurs to keep to momentum going. Select the ripple tool and drag the edit point back to that point, and the rest of your timeline will ripple forward. If you cut this with the razor and deleted it, or just dragged it back with the arrow tool, you’d end up with a space on your timeline and have to manually move everything forward. This moves everything for you.
Roll – Example: you shot a scene a couple of times with different angles and you’ve selected to cut in the middle of an action. You re-watch the scene as you’re editing and you want the cut to happen after that action occurs. You could drag things around and reposition your whole timeline – or, you could select the roll tool and drag the edit point back and forth until the timing is correct.
Slip – You’ve put some b-roll in and after editing a bit, you realize that there’s a moment within that b-roll that happens in the middle of the clip and it would work really well at the beginning of the clip as part of the transition. This could get ugly..with just the arrow tools, that’s quite a few clicks to get everything right. With the slip tool, you can drag the clip back and forth on the timeline without changing the edit points. You can change the timing within the clip without disturbing the rest of the timeline.
Slide – Sliding is like rolling in that you’re changing the edit point – when it occurs on the timeline, rather than the content of the clip. However, with slide, you are rolling the in AND out point.
3. JKL editing
Using the keyboard as much as possible is a big part of being an efficient editor. By quickly navigating, reviewing, and making edits, you’re using your time better and hopefully keeping up with your thoughts faster. JKL editing is an old editing concept that hasn’t changed. On your QWERTY keyboard, you’ll notice that JKL are right next to each other. On the timeline or in the viewer, you can use these keys to play forward, pause/stop, and play backwards.
J – plays backward
K – pause
L – plays forward
If you hit J more than once, you’ll double the speed it reverses. Same with L. It’s kind of like rewinding and fastforwarding on a VCR.
Another thing you can do is shuttle forward and backward like with tape. Hold down K+L to slow motion forward, J+K to slow motion backward.
4. Selecting edit points

Use V to select the nearest edit point to your cursor, and use U to cycle through both clips, incoming, or outgoing edit point.
5. Transitions
Select an edit point and use command+T to add your default transition to the edit point. To add your default audio transition, use option+T.
6. Trimming a lil bit
When you have an edit point selected, you can use < and > to trim a frame at a time (or [ and ] for 5 frames at a time.)
7. Rendering and exporting and saving
Command R renders your timeline, command E exports a quicktime movie, and command S saves your file (and command+shift S is save all!)
8. Timeline tools
![]()
Shift+L – Link/unlink audio track from video track
Shift+Z – Show the entire timeline
N – Toggle snapping in the timeline. Sometimes you want it on, sometimes you don’t. If you’re holding down something to drag it in or out and you want to change your snapping, you can hit N while you’re still holding down the mouse button. Snap will go back to what it was before you changed it while making an edit.
9. Caps lock
![]()
Say you’re doing something somewhat intensive on the timeline – multiple layers, compositing, an effect, etc – and you want to change the timing, but you’re having trouble getting FCP to be responsive as you make the changes. You can turn on caps lock, which de-activates playback in the canvas. You can make your changes without FCP trying to keep up and refresh as you make them.
10. Targeting tracks
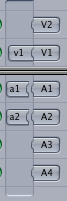
Say you want to insert a clip into your timeline – but only the video, no audio, without disturbing the audio track. On the left side of your timeline, you’ll see the patch panel. You can deactivate the audio by clicking on it, which will prevent the audio from being inserted. But what if you want video and audio, but the audio on tracks 3 and 4? You can do this by dragging the A1 to A3 and A2 to A4. You’re just re-routing where you’d like the audio or video track to go when you hit insert. Very handy for editing with the keyboard.
11. ORGANIZE!
This entry was about things within the software that you don’t automatically pick up on when you open up FCP that noobs don’t really know, but this is by far more important than any keyboard shortcuts or slipping and sliding. Without organization, your project will never be efficient. Become disciplined and methodical in how you save and organize work. Have a backup strategy in place. Understand how to archive a project. Go to your settings and check on where your autosave vault, waveform cache, render files, and scratch disk are located. Basically, be insanely organized before you start an edit, and KEEP ORGANIZED throughout the ENTIRE PROJECT! Don’t fall into bad habits halfway through. Keep bins neat, filenames saved in a certain manner, sort your files, and stick with it. Find out the best way to keep your projects organized and do it every time. One way of organizing – download Post Haste. Everytime you start a new project, it’ll generate folders that you’ll use so your projects are always consistent.
Now go read a book or at least open the manual. BONUS TIP: Change the number of saved files the Autosave Vault keeps and how often it saves. I increased mine quite a bit more than the default because disk space is cheap and project files are pretty tiny in comparison to video files anyway.